
UiPathについて2回目のアウトプット。
前回書いた通り、今回は動画2本目を見て、Studioのダウンロードを行ってみようと思います。
UiPath概要 03
Uipath社の動画2本目はこれです。


(あれ?今回は日本語訳がありました。わかりやすい~)
「前回UiPathのインストールと開始は学んでいると思いますので」
ん?前回の動画を見直してしまいましたが、UiPathインストールのことなんかどこかにでてきますか? 汗

とりあえず新規プロジェクトを作ってみる、んだそうです

フローチャートの仕組み

デシジョンノード:どちらかに分岐する、大まかな構築向け

シーケンス:フローチャートの姉妹的なもので、その名の通り上から順に実行されるシンプルなワークフロー

”フローチャート”を左メニューからメインステージにドラッグしたところ。
まず、大体はじめにこれからはじめる。

メールに添付メールがあったらFTPにアップということを自動化する場合
①メールを読む
②メールの添付メールをみつける
②添付メールをFTPにアップする場合。
フローチャートかシーケンスどちらか3つ、または組み合わせでもいいが、とにかく3つのフローを作る。

やはり、変数を知る必要があるらしい。とはいえ、ちゃんと使い方も教えてくれるとのこと。

非常にシンプルな説明です。
プログラムよりの設定が多くなるとおそらくつまずくため、後で基本を見返せるようにキャプチャ多めです。



(特定のデータに)、対応しています。

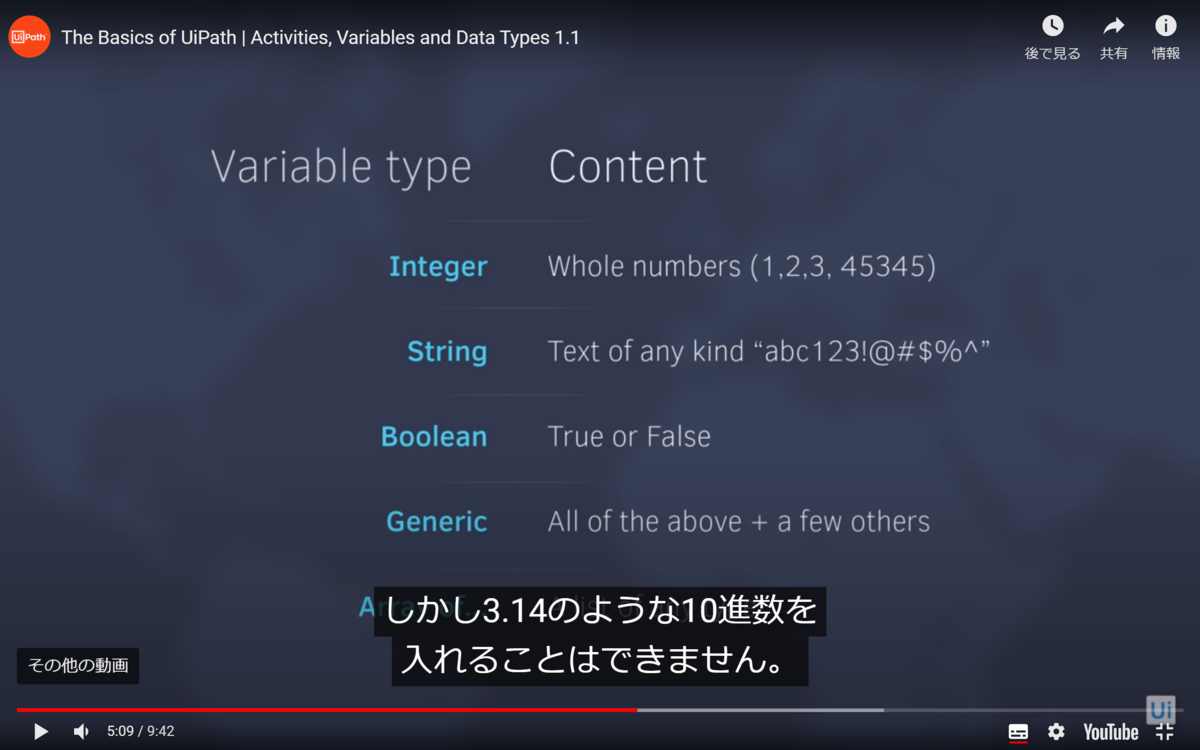





ここまで変数の概要でした。

実際に変数をどう使うか?説明しています。


この字幕で隠れている部分に「Variable Type」を選択できる部分があり、文字の場合はStringにしておく、とのこと

なんか字幕邪魔だなと思ったら、サイズ変更できました 汗。
右の「Default」にはValueとなるものを入れます。
"text"この変数を変えると、(字幕に書いてる部分)それが使用される場所、すべてのインスタンスでも名前が変更される。(複雑な工程で役に立つ)







わからなくなったら、このあたりをもう一度みようと思います。多分自分の目的にあわせて、手を動かすと動画見てるだけよりわかると思います。

とりあえず、サンプルで今作ったワークフローをいったん削除。


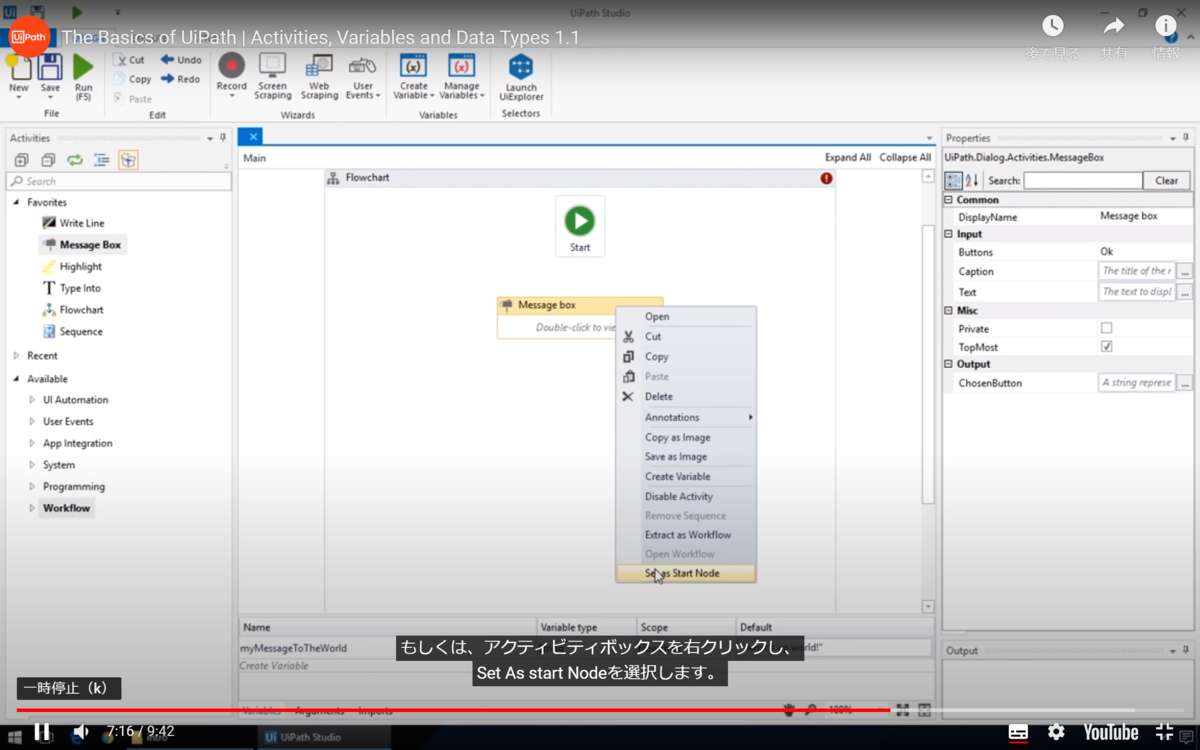

右サイドのアクティビティになれる必要がありそうです









Assign:同様に左からドラッグ。Assignの仕様は字幕の通り。


続きは次のTutialで。
最後の動画まとめ部分:

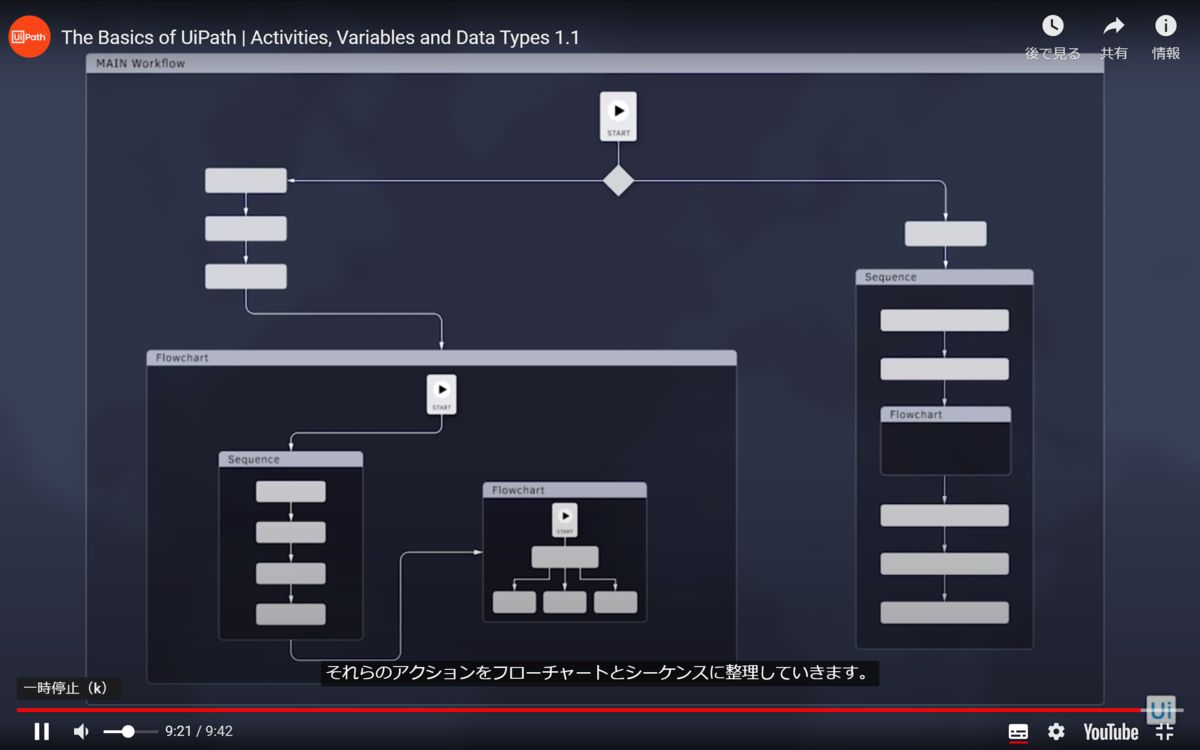

キャプチャ撮りまくりでしたが、手を動かしたくなりました。
では、実践編。
サイトの「Tryボタン」を押すと、ログインを促され、その後管理画面が開きました。
右にあるexeファイルをダウンロードします。
無料版クリック

個人向けに推奨されている右側クリック

よくわからないので適当ですが、安定をクリック

これは後で見れそうなのでとりあえず閉じて、UiPath Studioのトップ画面へ。
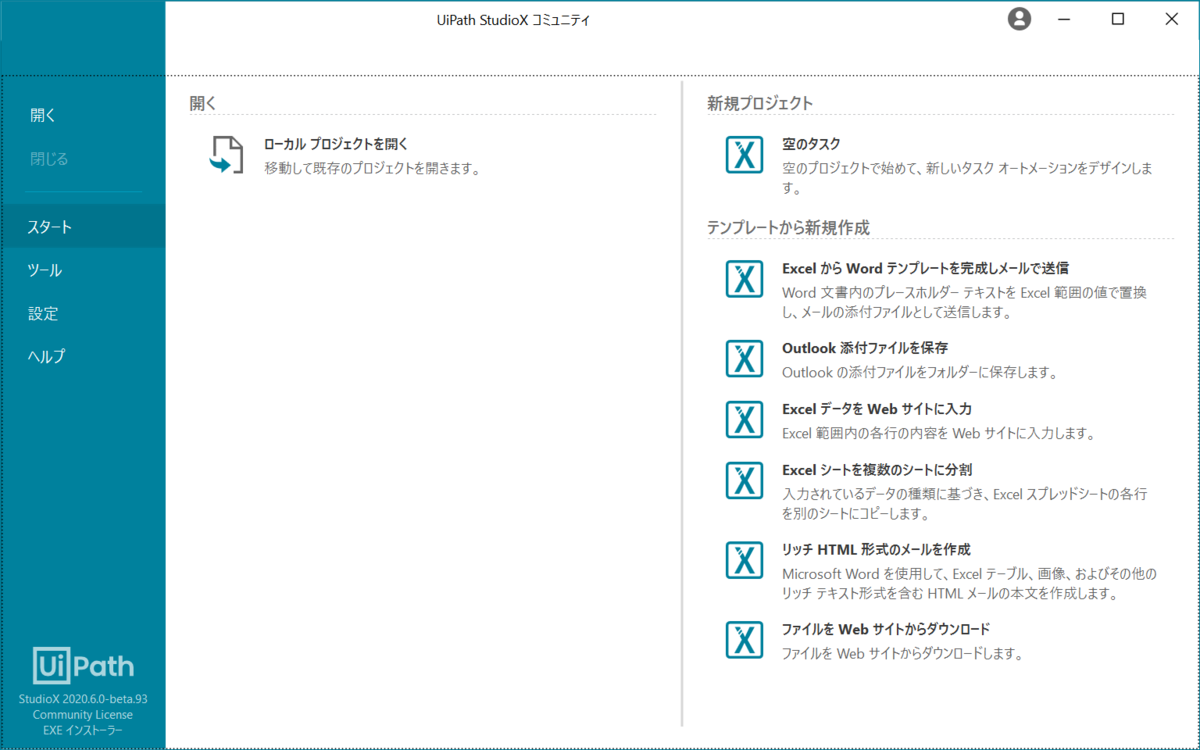
はい。ここまでたどり着きました。
新規プロジェクト → 空のタスク をクリックして、適当な名前をいれます。

このような画面がでてきました!
とりあえず、適当にUiをいじっておしまい。
次回予定
・動画3本目~を見る。
・Studioで何かしらRPAする。
(↓3本目動画はこれ)


